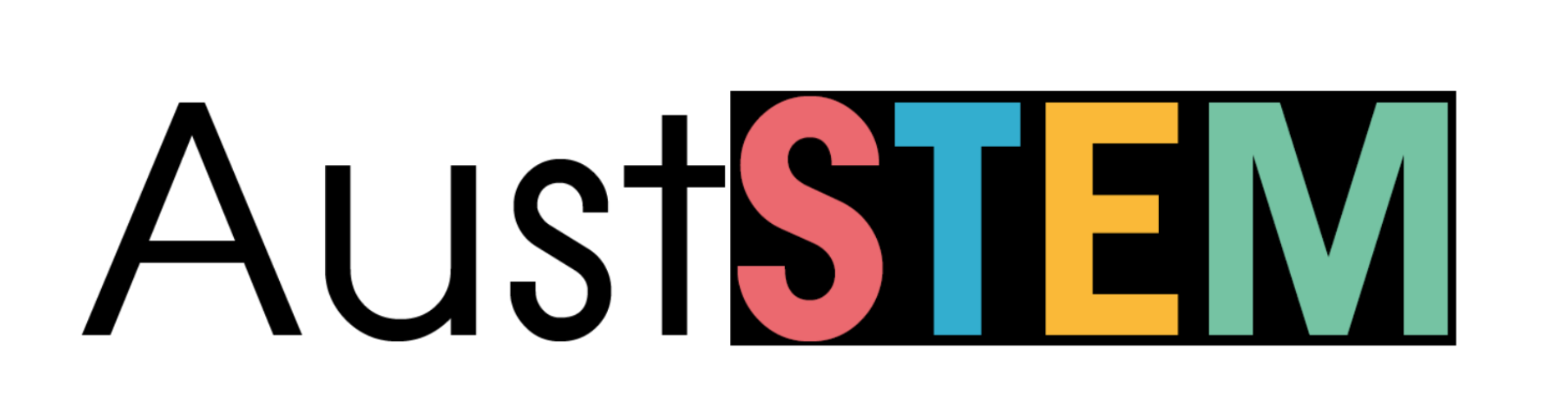The Kookaberry STELR apps are all capable of sending the data being collected from sensors to Serial Studio and visualising the data in real-time as graphs in a dashboard, and as individual graphical widgets.

Serial Studio Dashboard for the STELR_Temp Kookaberry app
To take advantage of this facility it is necessary to install Serial Studio on a Windows or Macintosh PC, tether the Kookaberry, and configure Serial Studio to correctly display and store the data being received.
This page explains the steps to installing, configuring and using Serial Studio with the Kookaberry apps.
Installing Serial Studio
Serial Studio is open-source software and is free to download and use within the terms of the licence explained on its distribution site. The latest distribution of Serial Studio is on GitHub (click to open).

Download the distribution package from there for Windows, MacOS or for Linux as appropriate for your computer. Then open the downloaded file and follow the instructions in the package to install it. Depending on your computer’s security settings you may receive a warning that the installation is not verified as safe. You may proceed nonetheless.
Configuring Serial Studio
The usage instructions for Serial Studio are at this link. Please refer to them when using Serial Studio.

Communications Setup
Run Serial Studio and click on the Communications setup panel. It should be visible on starting up, or else click on the cog wheel at the top left of the Serial Studio window.
Plug the Kookaberry, which has been preloaded with the STELR apps’ package, into the computer. A Kookaberry USB drive should appear in Windows Explorer / Macintosh Finder. Open the Kookaberry USB drive to view the files contained in it.
 There are three JSON files corresponding to the three Kookaberry STELR apps.
There are three JSON files corresponding to the three Kookaberry STELR apps.
On the Serial Studio Communications panel select the “Manual (use JSON map file)” radio button, and then click on the “Change map file” button. A file selection window will open. Navigate to the Kookaberry USB folder and pick the JSON file whose name matches the app that you wish to use.
![]() Then on the COM port dropdown list, select the serial port that connects to the Kookaberry. By running KookaIDE you will see at the top which COM port connects to the Kookaberry. Note the COM port and select the same port in Serial Studio. T
Then on the COM port dropdown list, select the serial port that connects to the Kookaberry. By running KookaIDE you will see at the top which COM port connects to the Kookaberry. Note the COM port and select the same port in Serial Studio. T![]() hen quit KookaIDE or set the communications port to disabled. This will make the COM port available to Serial Studio.
hen quit KookaIDE or set the communications port to disabled. This will make the COM port available to Serial Studio.
Finally please ensure that the “Create CSV file” switch is turned on. This will cause Serial Studio to capture all the data received, applying a time stamp to each record, and storing each graphing session in its own file. These sessions can be retrieved and replayed afterwards by clicking the “Play CSV” button at the top of the Serial Studio window and then selecting the appropriate file by navigating through a folder hierarchy by name and then sessions by year, month and date. Serial Studio allows for a historical library of data recording sessions to be captured and replayed.
Note on Windows that connecting to KookaIDE (or KookaBlockly) first is necessary to activate the Kookaberry’s USB serial port connection. It is not necessary on the Macintosh. This is a quirk peculiar to Windows.
Please also note that it is not currently possible to connect the Kookaberry to Serial Studio and KookaIDE / KookaBlockly / KookaTW simultaneously as they use the same communications port and will conflict. It has to be one or the other.
Connect and Visualise Kookaberry STELR Data
Set up the sensors and run the chosen Kookaberry STELR app.
Then press the “Connect” button on the top right hand corner of the Serial Studio display. When the first piece of Kookaberry data is received the Serial Studio dashboard with the Status window and graph windows will appear, similar to the image at the top of this page.

STELR_Temp Widgets Display
Other displays are also available such as Widgets, one per each data item being received.
The data coming from the Kookaberry can also be viewed by clicking the “<> Console” button at the top. You will see the comma separated variable (CSV) data coming from the Kookaberry with the /* and */ delimiters that tell Serial Studio that this is data to be graphed.
When the Kookaberry sensor data capture session ends, push the “Disconnect” button and Serial Studio will file away the session in its library for later retrieval and replay.