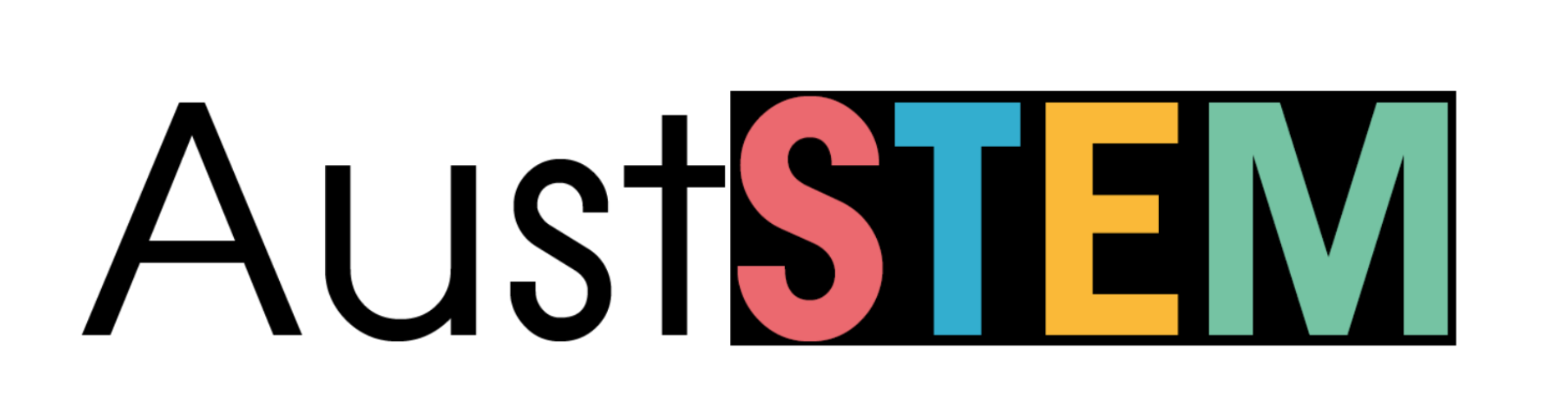Do you have everything?
- Check that you have two boxes:
- A big black Tactix box containing Kookaberries, leads, batteries, a battery charge and a set of temperature probes.
- A clear plastic box containing an assortment of peripherals.
- Check that the numbers of components in each box matches the number on the laminated index sheets in each box.




Turning on your Kookaberry
- Take a Kookaberry out of its bubble wrap packaging. Keep the packet to store it back in the box when you have finished.
- Select a blue cylindrical battery and one of the flat ribbon USB leads and connect the battery to the Kookaberry using the USB lead.


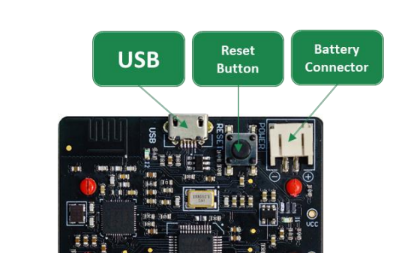
- The Kookaberry is now active (the green light should be glowing on the back), but the screen has to be turned on by pressing the Reset button on the back of the board and Button B on the front of the board in the following sequence
- Hold the board in your left hand with your thumb on the left hand bottom corner of the screen and your index finger resting on the reset button on the back of the board.
- Now place the thumb of your right hand on the green Button B with your right index finger underneath to press against when you press Button B.
- Now hold Button B down and press the reset button once and release. Don’t’ keep holding it down. The screen should now turn on.
- Navigate to the app of your choice using Buttons C or D.
- In general, Button B will start to run an App, and Button A will exit back to the Menu.
Much more detail, including a short video on turning on the Kookaberry screen, can be found in the Tutorial: Getting Started on the Kookaberry website.
Now select and run some of the apps described below and have fun….
Kookaberry Apps
The Kookaberries in the Kit have been pre-loaded with a set of applications. These are stored in the Kookaberry’s USB drive which can be viewed and edited when it is plugged into a PC. It looks just like a standard USB stick drive.
IMPORTANT: When you first receive your kit, connect one of the Kookaberries to a computer and copy the contents of its USB drive to a safe location. If there are any problems with the menu or the app s/w in the future, reformat the USB drive and reinstall the folders and files from the safe location.
Apps to get you started
Go to the Tutorial: Apps to get you started to find some fun things (and some serious ones) to get you started using the Kookaberry straight out of the Class Kit box. No internet or WiFi access is needed to operate your Kookaberry, and no coding skills will be required. Only a few Apps will require you to connect a peripheral.
Kookaberry Handles
Instructions for making handles for your Kookaberries can be found in the tutorial Making 3D Printed Handles. Send the link to whoever in your school can print enough handles for your use.


Unplugging the Kookaberry from a PC
It is good practice to always use the “Eject Safely” function when removing the Kookaberry from a PC or laptop running Windows. This is to allow time for all internal instructions to be completed before a drive is removed. The icon for this function is located at the bottom right of your screen.
![]()
The AustSTEM Foundation
The AustSTEM Foundation is a not-for-profit charitable organisation committed to raising STEM literacy in Australian classrooms.
AustSTEM intends to use data and feedback from its trials of the Kookaberry and its STEM Experiential Learning Journey to establish the business case for raising the funds necessary to eventually deliver Kookaberries free into Australian classrooms.

Website Support
The Kookaberry website has been created, and is constantly being updated, with content in support of STEM teachers.
The Kookaberry ecosystem has been designed to augment STEM teaching through the experience of working with a real world, fully programmable, digital system.
The peripherals (sensors, control elements, and displays) are where the digital world intersects with our human world and are therefore extensively described on the Peripherals index page.
The Apps index page contains pre-coded apps that enable students and teachers to concentrate on the purpose and results of a measurement. The programme code for all apps is available for analysis and editing as required. Data logging and remote transmission of results is also available for all SenseXX apps.
The Learning Plans index page mainly consists of tutorials at the current time, but will include lesson plans, units of work and projects as experience is gained.