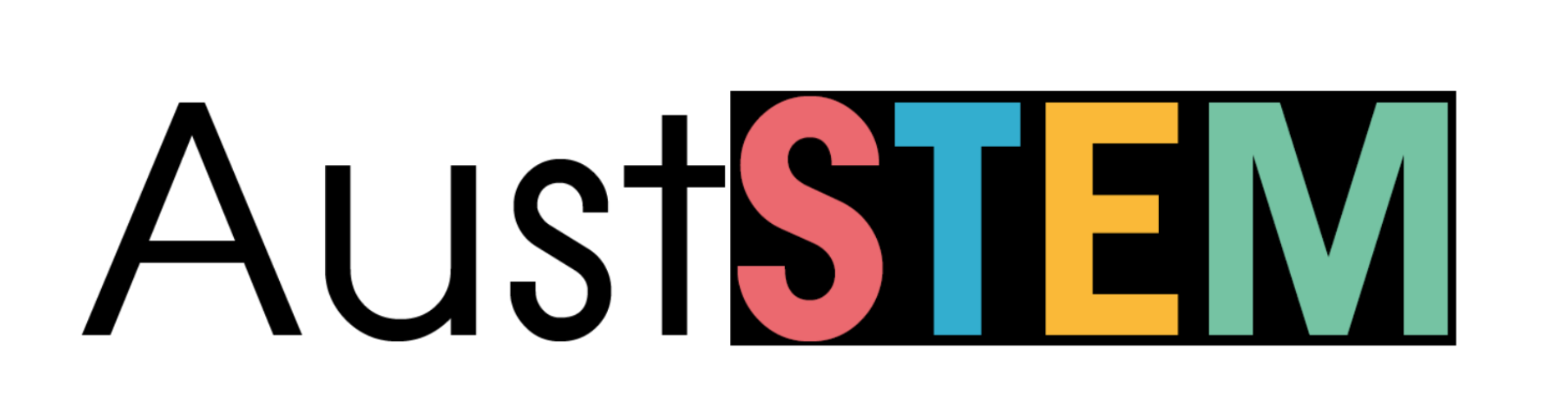Table of Contents
Overview
This memory on the Kookaberry is a serial memory chip capable of storing 4 Megabytes of information. The number of bits it is capable of storing is actually 32 Megabits as there are 8 bits in a byte. It is the little chip just above P4 on the back of the board.

It is organised and works exactly the same as a USB flash drive and is used for both storing the MicroPython source code files and the .csv files containing the data logged by the Kookaberry when in data logging mode.
MicroPython scripts (source code) are loaded as small Python text files (name.py) onto the memory by a simple drag and drop operation when the Kookaberry is mounted as a USB drive on a computer.
Organisation of Folders and Files in the USB Memory
The USB memory contains three folders which store various categories of files as described below. It also contains a text file that is used to store variables used in many Apps.

The “app” Folder
This folder contains all the apps that are to appear in the menu on the screen when the Kookaberry is switched on. The “>” or “/” before a folder name shows that it is a file folder one level down from the general (root) level of the drive.

The “lib” Folder
This folder contains collections of routine, pre-coded, library programmes (scripts) that are accessed by many apps. [Note: App programmes contain code that is particular to the app itself]

Note that these files have the form *.mpy. They are still Python scripts but have been compressed to take up less memory space. Unlike *.py files (which are pure text files), they cannot be viewed in a normal text editor.
The “c3d3” folder
This folder contains the programmes which turn the Excel CSV files created during the data logging process into graphs which can be viewed in the web browser of a PC or Mac. Click on the link below to see a detailed description of this functionality and the graphs it can generate.

Kookapp.cfg file
This file is located in the general level of the drive – the Root Directory. This is also where where data and plain text files are located.
The Kookapp.cfg file stores very general data used across all functions such as ID, data logging interval and radio channel. These variables are set from the _config app which is always at the top of the Menu.
Files created by Kookaberry apps will also be stored in the Root Directory. As well as the Kapconfig.txt file, these include
- CSV (Excel) files containing the data measured during data logging activities (eg, count data from the CountMe app)
- Html files containing the information needed to plot CSV data onto graphs in a web browser

NOTE: Files generated by Kookaberry apps will not appear in the computer’s USB drive file directory until after the Kookaberry receiving the data exits the app is unplugged from the computer and then reconnected to a battery or the computer.
Repairing the USB Memory
If the USB memory on a Kookaberry becomes corrupted for some reason (ie, the menu screen starts looking strange) then the drive should be formatted (ie cleaned out completely), and the folders and files copied and pasted back from wherever you created a backup.
Corruption of the USB memory – which is exceedingly rare – generally occurs because the USB cable is disconnected when data is being transferred.
This can be avoided by formatting the Kookaberry’s USB memory using the following procedures for a Windows PC or Mac
Windows PC
Right click on the Drive to which your Kookaberry is connected. A popup menu will appear – click on Format.


Follow the prompts as shown below. Close the Format window when complete.



The Kookaberry Drive will now be empty and is ready to be loaded with the backed up files.
Mac
Connect the Kookaberry to ta USB port on the Mac. An image of the Drive will appear on the desktop. It will probably be called NO NAME – this can be changed during the reformatting process.
Press Command+Spacebar and then search for, and run, the Disk Utility.

In the Disk Utility, right click on the USB drive to bring up the popup menu and click on Erase


Change the name to KOOKABERRY or whatever name you like, and click on Erase. Reformatting will then commence. It might take a few minutes.


When reformatting is complete, click Done and exit the Disk Utility.

Using Finder, go to the Kookaberry drive and prepare to install the Class-Kit-Preload-Mac files downloaded from the back up location