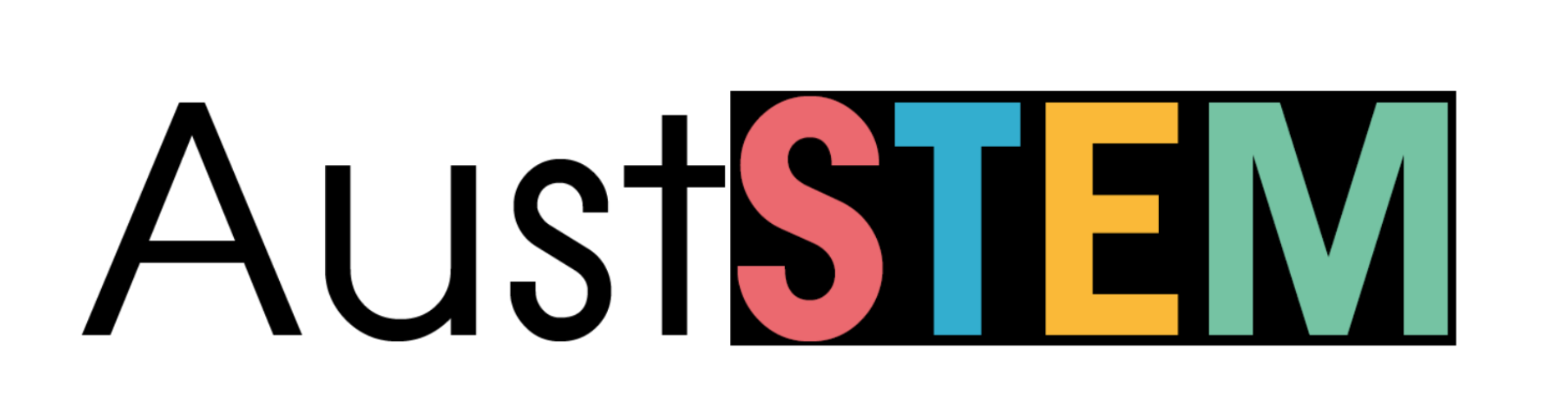Click the link below to navigate to individual sections
What is the Kookaberry?
The Kookaberry is an easy-to-use micro-computer which engages both students and teachers at the basic level of our digital world. It is designed and made in Australia.
Its primary purpose is to enrich lessons across many Key Learning Areas of the primary curriculum such as Geography, Personal Health, Mathematics, Science & Technology, and the Arts; and it can be used in practical learning projects as diverse as weather stations, art installations, mathematical games, physical fitness, and musical experimentation.
The Kookaberry is slightly larger than a credit card, with a distinct ability to introduce children to the digital world through measuring, monitoring, communicating and displaying data; storing the results for later presentation and analysis; and transforming data through algorithms (i.e. coding) to control processes and external devices.
The Kookaberry's pre-coded applications use plug-and-play sensors to measure and log data such as temperature, humidity, and soil moisture over time; as well as control external elements such as speakers, lights, relays, servos, fans or water pumps. On-board sensors and buttons allow the development of simple educational games and fun activities that work straight out of the box.
Features

User Interface
The following features provide information and control for the user of the Kookaberry:
- Display - located on the front, the display is monochrome with cyan (light-blue) pixels. It is capable of displaying text and simple line and dot graphics. The dimensions of the display are 128 pixels wide by 64 pixels high.
- Pushbuttons labelled A, B, C and D. These are able to be read by scripts (apps) on the Kookaberry and their functions are configured by those apps.
- LED's – there are three LEDs (green, orange and red) which can be controlled by the Kookaberry apps.
- Reset Button – is located on the rear-top of the Kookaberry. It is used to reset the Kookaberry back to its initial start-up conditions, and also to launch the on-board app menu (see later instructions). It does not reset the hardware to its power-up state, however. The power must be switched off and switched on again to accomplish a full hardware and software reset.
Indicator LED's
There are two LEDs, one green and one blue, on the back of the Kookaberry.
-
The green LED indicates when power to the Kookaberry is on and it is running normally.
-
The blue LED pulses slowly if the power supply voltage gets too low, usually because the power supply battery is going flat. In this condition, the Kookaberry may operate erratically and may stop working. To restore normal operation replace the battery with a fully charged battery and restart the Kookaberry.
-
The blue LED will light and/or flash rapidly whenever the Kookaberry is writing data to the file storage memory. It is important to wait until the blue LED is off before exiting the currently running script or removing power.
Important! If the file writing operation is unexpectedly interrupted then corruption to the file store memory may occur necessitating a full reformat and loss of files and data.
Connectors
The Kookaberry has eight connectors:
-
Battery Connector – the battery box plugs in here. Battery boxes usually have a power switch and take three or four 1.5 volt AAA or AA batteries. As an alternative, a USB power pack can be used with the appropriate USB to JST cable. It is also possible to connect a 9 Volt battery or 6 to 9 volts power pack with an appropriate connecting lead.
Important! The total battery supply voltage should not exceed 9 Volts into the Battery Connector or damage to the Kookaberry may result. -
Micro USB Connector – this plug accepts USB leads that plug into a computer. This provides access by the computer to the Kookaberry's file storage memory and it appears to the computer like a USB memory stick. The Kookaberry will also accept power from this connector.
Important! Always dismount the Kookaberry from the computer's drives or else corruption of the Kookaberry's file storage memory could result in necessitating a reformat and loss of any data on in the Kookaberry's memory.
Important! The total USB supply voltage should be between 4.7 to 5.1 volts. Damage to the Kookaberry may result if the USB supplied voltage exceeds 5.1 volts. Also, operation of the Kookaberry may be adversely affected if the USB supplied voltage is less than 4.7 volts.
Important! Powering the Kookaberry through the USB connector from a USB battery charger is not recommended as the voltage from these is not stable and could interrupt the Kookaberry's operation. The USB connector power supply is not as well protected as the battery connector power supply. -
Connectors P1 to P5 – these connectors are used for accessories such as sensors and for outputs. The function of each connector is controlled by Kookaberry apps.
-
Edge Connector – located at the bottom of the Kookaberry board, it plugs into a mating connector on an expansion board and makes all of the Kookaberry's connections available depending on the capabilities of the expansion board.
Onboard Facilities
The Kookaberry has the following facilities onboard:
-
Three ARM*-based Microcontrollers
-
4 MBytes serial files storage memory (USB accessible)
-
Monochrome OLED*** Display 128 x 64 pixels
-
22 GPIOs (General Purpose Input-Output)
-
11 ADC (Analogue to Digital Converters)
-
2 DAC (Digital to Analogue Converters)
-
Timers and Real-Time Clock
-
Magnetic Compass and Accelerometer
-
2.4GHz Packet Radio
Notes: * Advanced RISC** Machine – ** Reduced Instruction Set Computer - *** Organic Light Emitting Diode
These facilities are available to be used by the Kookaberry software.
Kookaberry Software
The Kookaberry is programmed using the MicroPython software language. This language is an implementation of the Python 3 language that has been adapted to be suitable for micro-computers. More information on MicroPython can be found at www.micropython.org.
Specific reference to MicroPython for the Kookaberry can be found at https://docs.micropython.org/en/kookaberry/kookaberry/quickref.html
MicroPython scripts are loaded as Python text files (name.py) onto the Kookaberry's file storage memory by a simple drag and drop operation when the Kookaberry is mounted as a USB drive on a computer.
Kookaberry MicroPython scripts (apps) should be in the "/app" folder on the Kookaberry drive. Module (pre-compiled byte code) libraries should be in the "/lib" folder on the Kookaberry drive. Data and plain text files should be in the base (root) of the Kookaberry drive.
Files created by Kookaberry apps will also be stored in the base of the drive from where they can be retrieved. Please note that Kookaberry-generated files will not be visible in the computer's USB drive file directory until after the Kookaberry has been dismounted and remounted as a USB drive.
The scripts are translated to machine-readable instructions by the Kookaberry's on-board MicroPython interpreter and will perform whatever instructions are contained in the script.
No compilation of code on a computer is needed to run the scripts in the /app folder. Distinctively, the Kookaberry can also contain many MicroPython apps which can be selected and run by its onboard Menu app.
KookaBlockly
The Kookaberry may also be programmed using the KookaBlockly graphical editor (Windows and Macintosh) which uses the drag and drop assembly of jigsaw-like functional blocks to build a script.
The KookaBlockly editor automatically constructs syntactically correct MicroPython scripts per the example shown.
The KookaBlockly editor saves the resulting MicroPython script into a user-selected computer folder for subsequent transfer to the Kookaberry /apps folder.
The script may also be run directly on a USB-tethered Kookaberry for testing and debugging.

KookaIDE
For users who are more advanced and skilled in writing MicroPython software, the KookaIDE Interactive Development Environment (IDE) is provided which runs on Windows and Macintosh Personal Computers.
KookaIDE provides an interactive interface with a USB-tethered Kookaberry via the REPL interface – (Read-Evaluate-Print-Loop). This enables a live software coding and de-bugging interface for programmers.

KookaTW
Both the KookaBlockly and KookaIDE editors provide a live display window which replicates the display on a USB-tethered Kookaberry.
This facility is also provided by a separate stand-alone KookaTW (Teacher's Window) program. Only one of these programs can be connected to a tethered Kookaberry at a time.
The Teacher's Window is useful for screen-capturing display contents on a computer and for sharing the Kookaberry display with an audience. The Teacher's Window may be resized like any other computer display window.

Module Library
The Kookaberry also provides an ever-expanding module library to enable onboard devices and a range of external peripherals to be used by the software. Further modules can be added by users for peripherals and accessories of their choosing.
There are many Internet forums and repositories that provide module software code and help on getting accessories to work with MicroPython micro-computers such as the Kookaberry.
Using Your Kookaberry
Step 1
Connect a DC power source to the Kookaberry. The choices are
- battery box containing 3 or 4 x 1.5 Volt batteries
- 3.7 Volt Lithium-ion polymer (LiPo) battery
- 5 Volt USB Lithium-Ion battery connected to the Mini-USB connector on the Kookaberry with a USB-A/Mini-USB lead or a USB/jst adapter cable
- 6V or 9V power plug pack (not a battery charger) which is plugged into the battery connector
Please do not use a USB charger with the USB connector as unreliable operation may result.




Step 2
Connect any accessories required to the relevant connectors (P1 to P5) on the back of the Kookaberry.
It is best to make such connections and disconnections when the Kookaberry is off to avoid damaging the Kookaberry's circuitry.
Step 3
Start the Kookaberry's Menu app by pressing the B button on the front and holding it down while then pressing and releasing the Reset button on the rear.
A Menu should then appear on the display.
The Menu shows a list of the MicroPython apps that are stored in the Kookaberry's file storage memory.


Step 4
Select the Kookaberry app that you wish to run by navigating up or down by pressing the C or D buttons respectively.
The cursor (>) on the left will move up or down the display and/or the list on the display will scroll up or down in response.
Step 5
When the cursor (>) is next to the desired app, press the B button to run the app. The display and buttons will then be controlled by the app that was run until it exits and returns to the Menu app.
In general, the A button is used as the exit button, both from the Menu app and most apps provided by the AustSTEM Foundation.
It is best to consult the documentation for the app being run to learn how to operate it.

Shut Down
To shut down the Kookaberry it is best to exit the running app by pressing button A.
Once back in the Menu app the Kookaberry can be shut down by switching the battery off or disconnecting it from the battery or USB port.